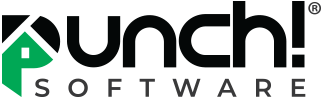Tips, Tricks & Product News Punch Software’s “Section Detailer”
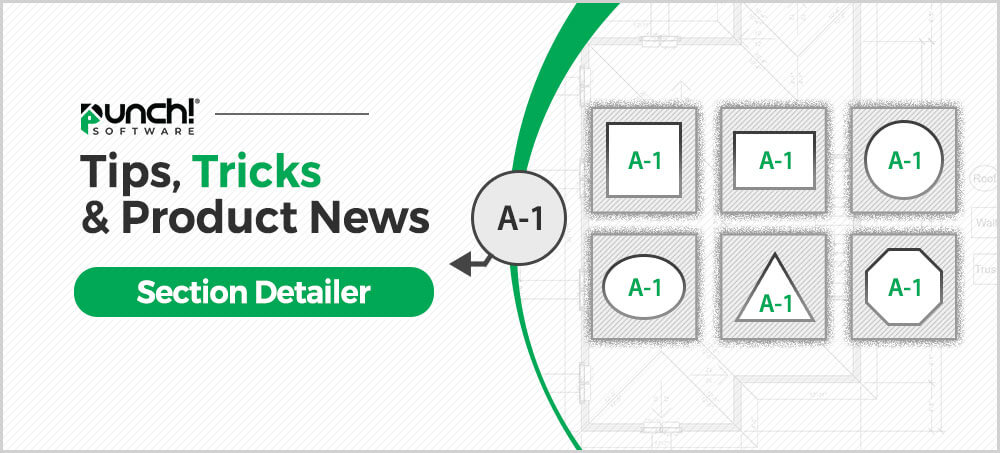
Note:This tool is only included in the Windows, Professional, and Architectural Series versions.
The “Section Detailer” tool allows you to manually draw a 2D Image of, for example, how a foundation wall is built, or how a roof connects to the wall. The items will be drawn to scale.
These are usually called cross sections, or building details.
You can modify the existing details that we include in the program, or create your own from scratch.
All of the info that is drawn is saved into the Section Detailer. This will keep your floor plan clutter free.
The only thing you will have on the floor plan, will be the markers that you choose.
When this marker is double clicked, it will open back in the section detailer, where you can view, or modify the drawing further.
Launching the Section Detailer
Open your plan
Click Design > Launch PowerTool.
The PowerTool Launcher is displayed.
Click to select Section Detailer and then click on the Launch button.
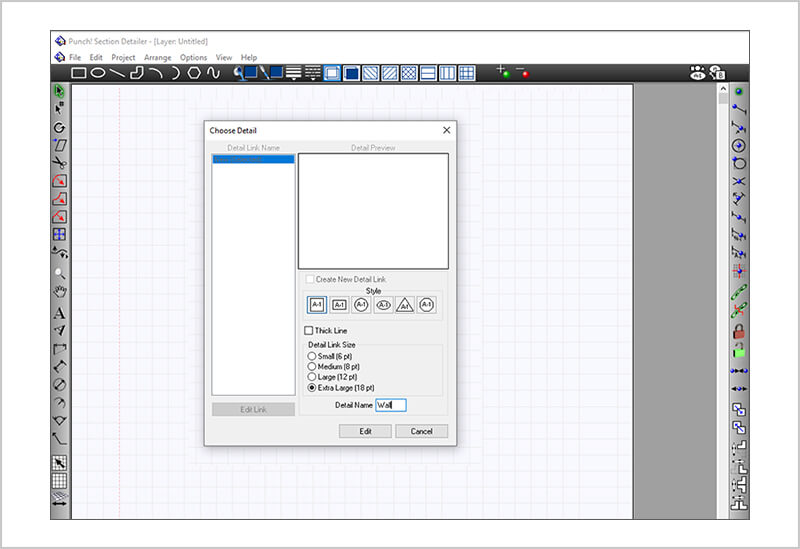
The Choose Detail window will open.
Choose the Style you want.
Type a name in the “Name Field”text box,
Select the link size, then click OK.
Once in the tool we can create our own detail on a blank screen, or you can select one of our premade template to modify.
Let’s modify a premade template.
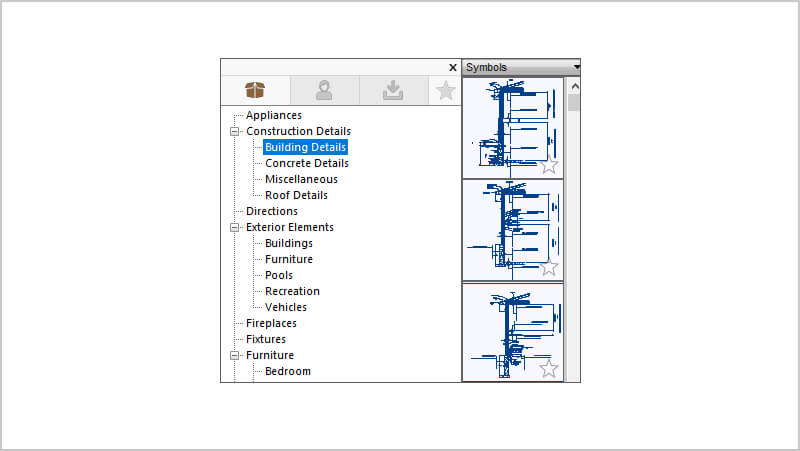
Simply drag one onto the screen.
Edit> Select All
Then click on the ungroup button on the right.
Now you will be able select each aspect of the drawing independently.
These items can be deleted, or you can draw in new shapes.
If you double click on the existing text, a window will open that allows you to modify it, or it can simply be deleted.
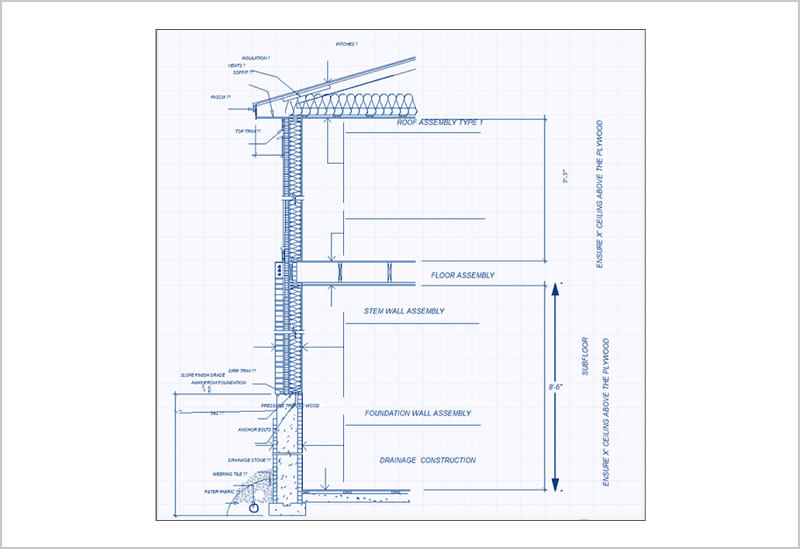
Once we are finished with our drawing, we will need to group it back together again.
Edit > Select All
Then we will hit the group button.
Now this will be all one drawing.
You are allowed to setup as many details in the plan, as you like.
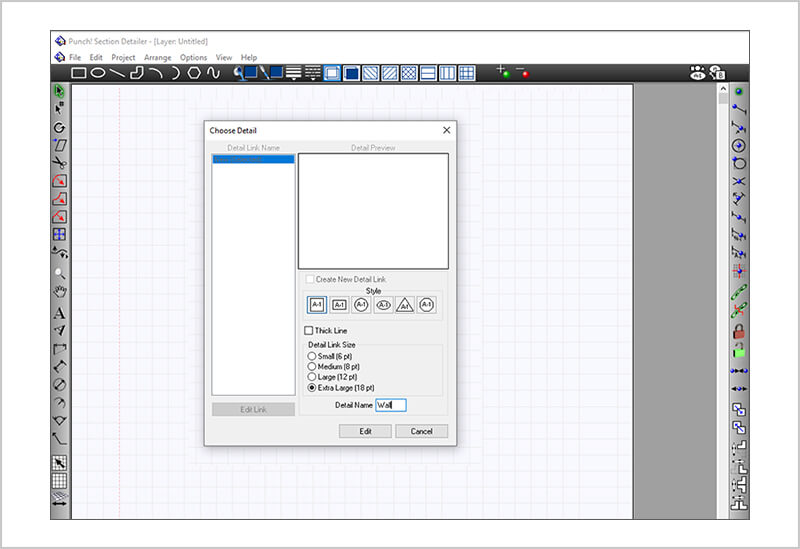
When you close the “Section Detailer” it will ask if you want to update the current design.
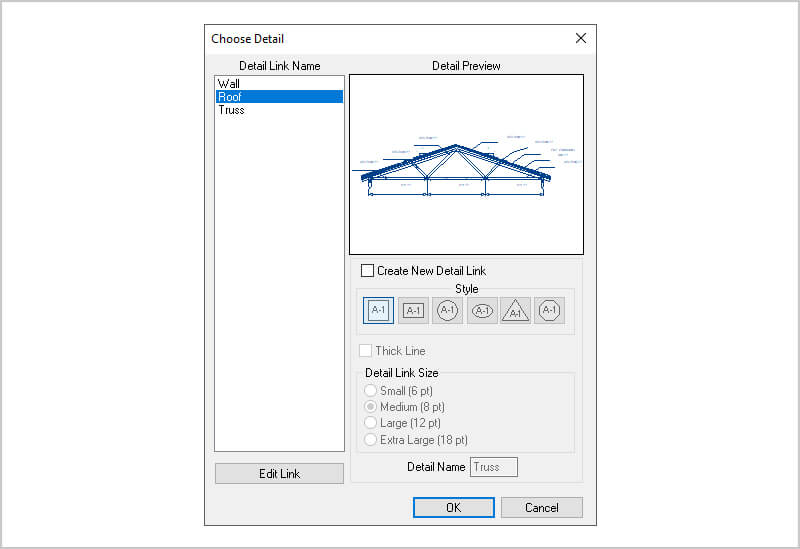
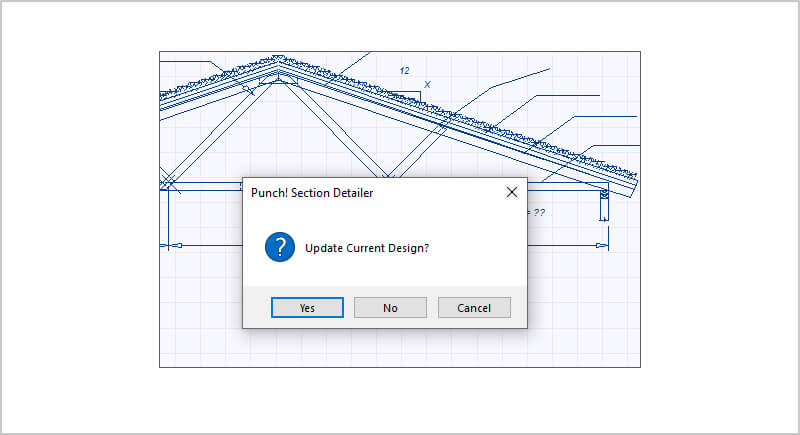
This will put you back into your floor plan where you will see the markers, for the 3 details that we drew.
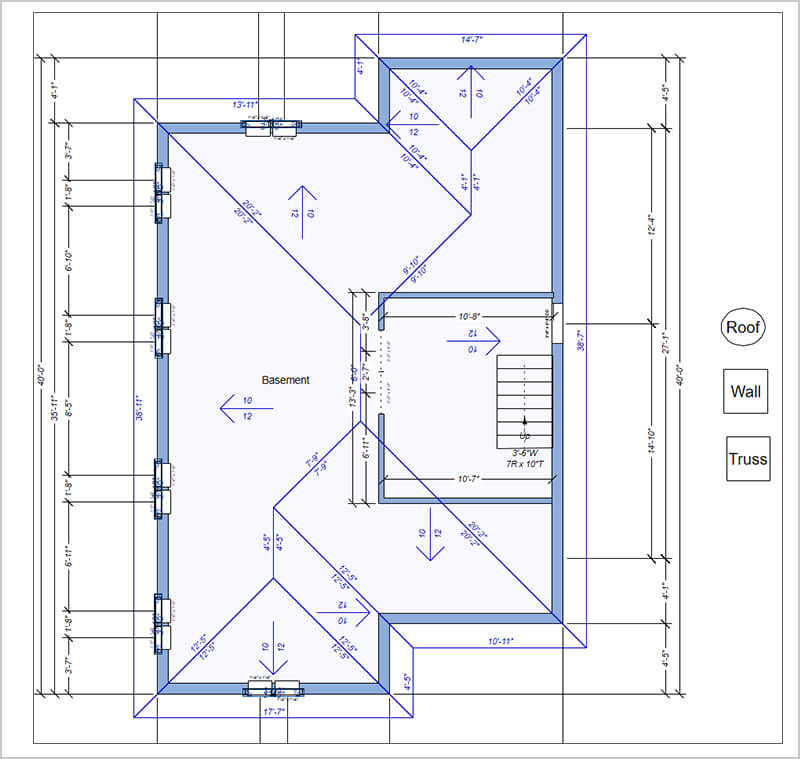
To modify them again, simply double click on the marker, to open it back up in the Section Detailer.
Ungroup the item.
Modify it.
Group the item again.