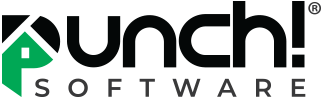Tips, Tricks & Product News Using the “Room View” tool.

NOTE: This feature is not in the Punch “Essentials” or “Express” software titles.
The Room View option in Punch Software will allow you to peel back the roof of the house, and look straight down into the room in the 3D view. This will help you when you are adding furniture to the plan, or when adding materials to your walls.
To see a room, view of your design
1. Open a 3D View window so you can see both the 2D and 3D views.
2. Select the room(s) you want to view with the Selection Tool in the 2D, or 3D view.
The room will now be highlighted.
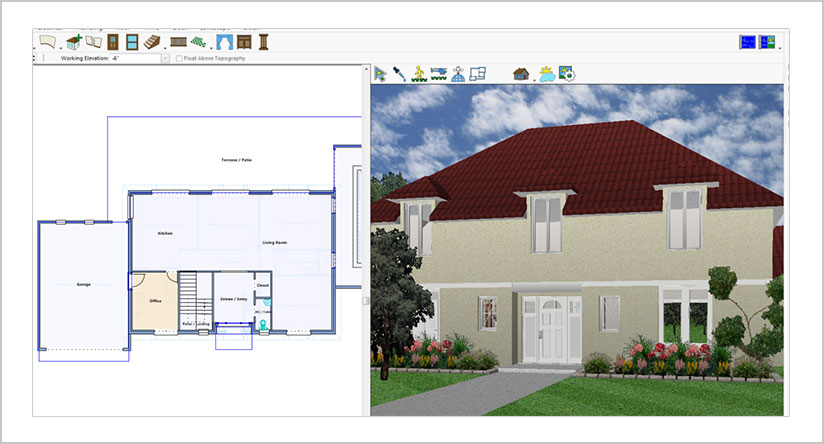
Note: You can press SHIFT while clicking to select multiple rooms in 2D.
3. Click the Room View button on the 3D View window. The 2D and 3D views are updated to focus on the selected room(s).

This will zoom the room up to the full extent in both the 2D and 3D views. (alternatively, you can) Click 3D menu> 3D Navigation > Room View. The 2D and 3D Views are updated to focus on the selected room(s).
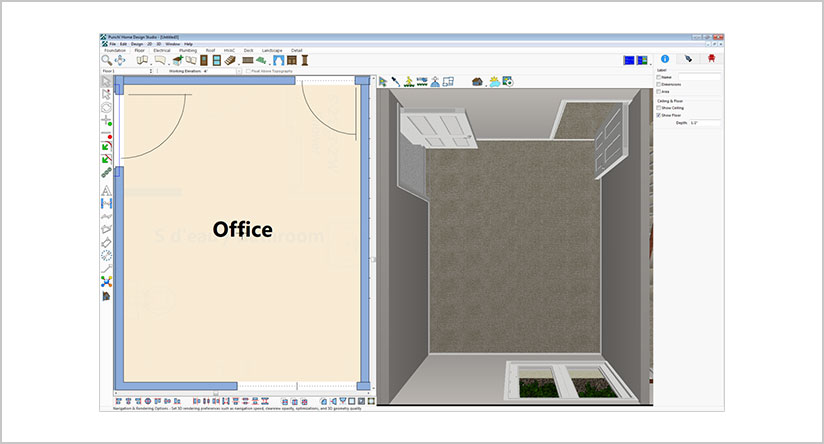
How to navigate in the room view.
Hold the left mouse button down, and drag left or right to move the view.
Hold down the right mouse button to rotate side to side.
Use the wheel on the mouse to zoom in, or out.
We have added a desk and a chair into our office.
3D Objects can be added to either the 2D, or 3D view.
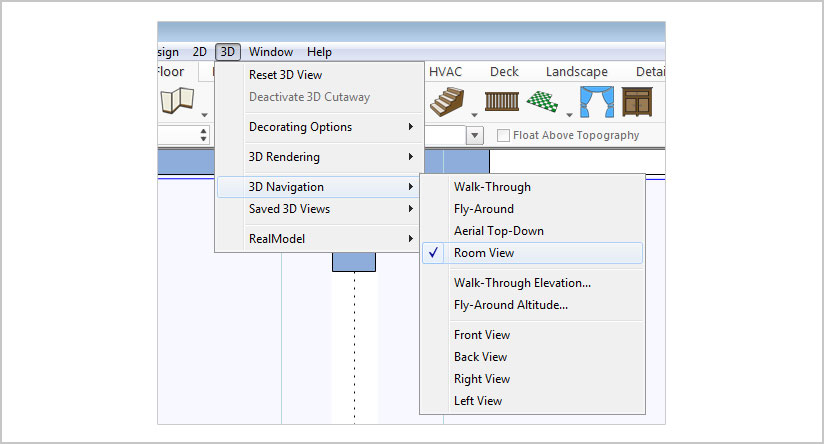
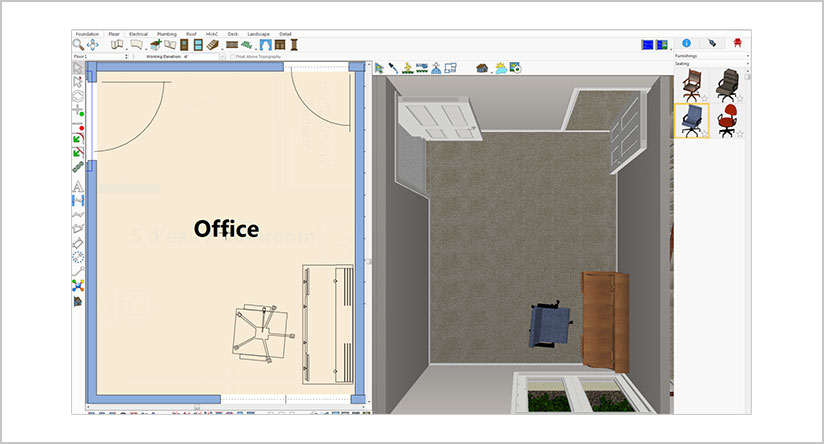
Now we can go to our “Materials” library and find a material that we would like to add on to our walls.
Note: Materials can only be added to the 3D view. Simply drag your material, to the object on the 3D view.
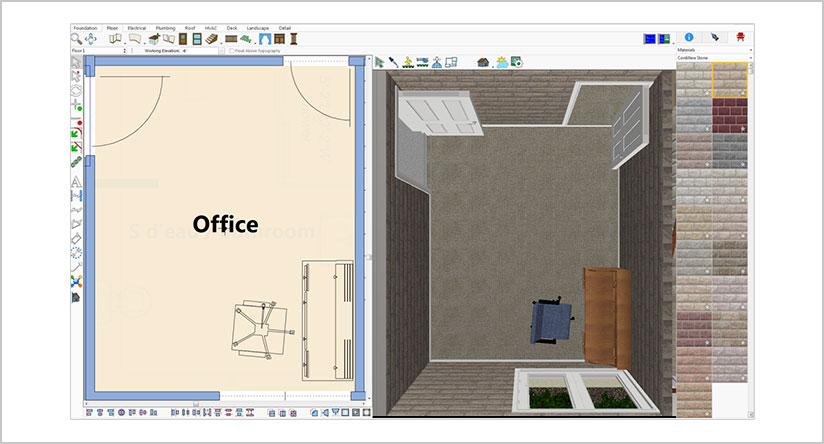
We hope you can see how the “Room View” tool, can assist you in adding the final touches, to your homes final design.